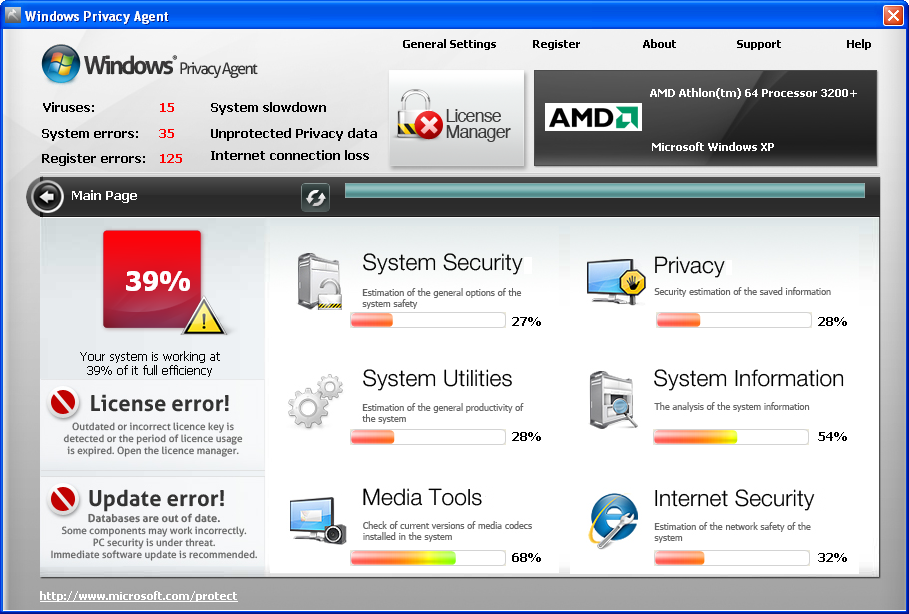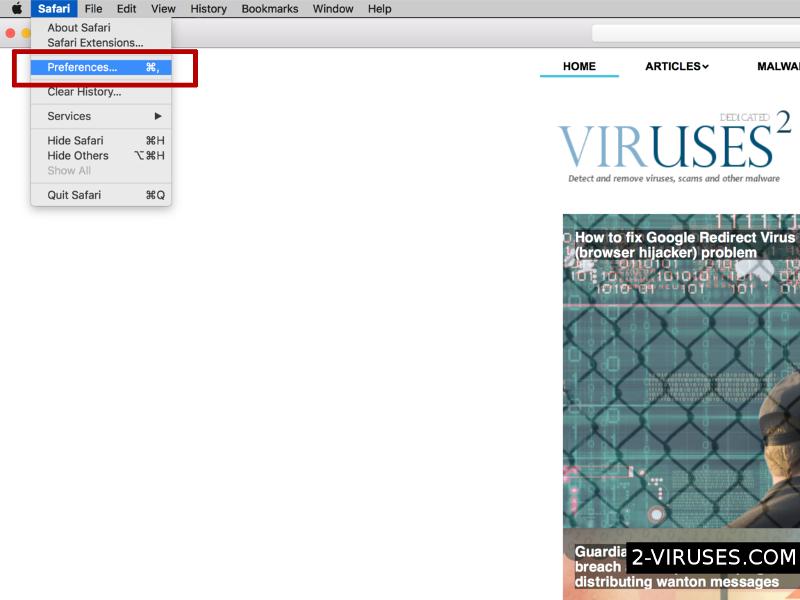För amatörer inom IT-säkerhet så kan det kännas skönt att använda sig av ett verktyg som sköter installationerna åt en. Programmet Uncheckit ser ut att ha ett pålitligt utseende och lovar dessutom skydd mot att ytterligare program tar sig in i datorn, samt att de varnar om det ändå skulle hända.
Mer om Uncheckit
Mer erfarna utredare har en del argument varför det så kallade Uncheckit betvivlas. Det är grundat för att vara ett skydd mot PUPs (potentially unwanted programs), men tänk om det bara är en del av denna tvivelaktiga klan och istället står i gruppen av reklamstöttande program (adware)? Detta skulle i sådana fall betyda att programmet ibland inte utför sitt huvudsyfte och lämnar listan av rekommenderade program oförändrade eftersom ingen står på krigsfältet som motstånd. Dock finns det tillfällen då detta verktyg utför sitt huvudsyfte och håller ditt system skyddat från att äventyras. Som vi redan nämnt så kan detta systemskydd inte alltid vara igång och genom det lämna rum för sårbarheter. Det är framförallt ett gratisprogram, så det betyder att en 100% framgång inte kan lovas ut.
Reklam av Uncheckit kommer bli en börda för dig som du konstant kommer behöva bära på dina axlar. Det är en av bieffekterna med denna medicinering för PUPs. Ironiskt nog så kan reklamprogrammet Uncheckit orsaka skadliga infektioner genom att plocka upp erbjudanden utan användarens tillåtelse. Dessa reklamer av Uncheckit kommer konstant försöka dra dig till suspekta program eller uppdateringar för dina redan existerande program. Det kan gå riktigt illa om du laddar ned någon av dessa erbjudanden och börjar erfara seriösa skadeprogram som bara ett redigt anti-skadeprogram kan fixa.
Dessutom så är en annan ej nämnd egenskap att det kan omdirigera dig till hemsidor som sammarbetar med reklamprogrammet Uncheckit. En del av dessa sidor kan vara kontrollerade av tredjeparter och utvecklats för syftet att infektera systemet med skadliga applikationer.
Med andra ord så känns inte reklamprogrammet Uncheckit som ett säkert verktyg då det eventuellt även kan övervaka din personliga information och internethistorik, även fast det kanske inte är meningen.
Distributionsmetoder av Uncheckit
Om du inte lurades till Uncheckit.com och inte laddade ned denna gratisapplikation manuellt så kan detta reklamprogram ha tagit sig in hos dit likt en gnagare när du sover. Det använder nämligen samma metoder för att distributeras som programmen det säger sig skydda mot. Installation av gratisprogram är en vanlig metod för infiltration av kapare. De fyller den onödiga sektionen av listan med rekommenderade program. De radar upp alla programmen (oftast PUPs) som kommer installeras automatiskt ifall användaren väljer en standardinstallation. Programmet Uncheckit har som syfte att stoppa detta vid tillfälle och välja bort att förvalda tilläggsalternativ. Dock kan du framgångsrikt göra detta själv genom att använda dig av det avancerade installationsalternativet.
Installera ett legitimt anti-skadeprogram för att skydda dig själv mot direkta och hemlighetsfulla attacker. Reimage eller SpyHunter kommer att krossa dessa insekter utan tvekan. Uncheckit har även steg-för-steg instruktioner för en manuell borttagning nedan.
Windows Privacy Agent Snabb
- Mer om Uncheckit
- Distributionsmetoder av Uncheckit
- Automatisk Malware verktyg för borttagning
- Manuell borttagning av Uncheckit
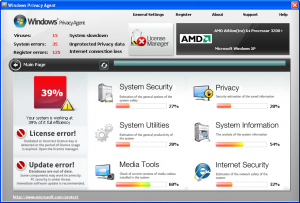
Automatisk Malware verktyg för borttagning
(Win)
Notera: Spyhunter försök ger detektion av parasiten som Windows Privacy Agent och hjälper till dess avlägsnande gratis. begränsad testversion finns tillgänglig, Terms of use, Privacy Policy, Uninstall Instructions,
(Mac)
Notera: Combo Cleaner försök ger detektion av parasiten som Windows Privacy Agent och hjälper till dess avlägsnande gratis. begränsad testversion finns tillgänglig,
Manuell borttagning av Uncheckit
Du tar bort Windows Privacy Agent genom att använda Windows Kontrollpanel
Många kapnings- och reklamprogram som Windows Privacy Agent installerar komponenter i form av Windowsprogram och annan mjukvara. Denna del av reklamvaran kan tas bort från Kontrollpanelen. För att få tillgång till den, gör följande.
- Gå till Start->Kontrollpanelen (äldre windowsmodeller) eller tryck på Windowsknappen -> Sök och skriv Kontrollpanelen (Windows 8);

- Välj Avinstallera Program;

- Gå igenom programlistan och välj program relaterad till Windows Privacy Agent .

- Tryck på knappen Avinstallera.

- I många fall så är Antimalwareprogram bättre på att upptäcka ”parasitfiler” relaterade till reklamvaran och därför rekommenderar jag att man installerar Reimage eller Spyhunter för att identifiera andra program som kan vara en del av infektionen på datorn.

Denna metod kommer inte att ta bort samtliga webbläsartillägg och verktygsfält, så fortsätt därför till den andra delen av vår borttagningsguide.
Att ta bort Windows Privacy Agent från dina webbläsare
TopAvlägsna skadligt innehåll från Internet Explorer
- Tryck på Kugghjulet->Hantera tillägg.

- Gå igenom Verktyg och Tillägg. Ta bort allting relaterat till Windows Privacy Agent och andra innehåll som inte är skapta av Google, Microsoft, Yahoo, Oracle or Adobe.

- Stäng ned inställningar.
(Extra åtgärd) återställ din sökmotors inställningar
Om du upplever andra problem relaterade till Windows Privacy Agent, så återställ inställningarna av din sökmotor till ursprunget.
- Tryck på Kugghjulet->Inställningar.

- Välj Avancerat fliken och klicka på Återställ knappen.

- Välj “Radera personliga inställningar” rutan och klicka på Återställ.

- Klicka på Stäng knappen vid bekräftelse fönstret och stäng sedan ned din sökmotor.

Om du inte kan återställa din sökmotors inställningar och problemet kvarstår så genomsök din dator med ett anti-skadeprogram.
TopAvlägsna Windows Privacy Agent från Chrome
- Klicka på meny-knappen vid övre högra hornet på Google Chrome. Välj Inställningar.

- Klicka på Hantera tillägg vid vänstra menyfältet.
- Gå igenom tilläggs-listan och ta bort program du inte behöver. Speciellt de med relaterande namn till Windows Privacy Agent. Klicka på papperskorgen bredvid Windows Privacy Agent eller andra tillägg du vill ta bort.

- Tryck på Ta bort knappen vid bekräftelse fönstret.

- Om du är osäker så kan du inaktivera dessa tillfälligt.

- Starta om Chrome.
(Ytterliggare åtgärd) Återställ din sökmotors inställningar
Om du upplever andra problem relaterade till Windows Privacy Agent, så återställ inställningarna av din sökmotor till ursprunget.
- Klicka på Google Chrome’s meny knapp (de tre horisontella linjerna) och välj Inställningar.

- Skrolla ned till slutet av sidan och klicka på Återställ inställningar knappen.

- Klicka på Återställ knappen vid bekräftelse fönstret.

Om du inte kan återställa din sökmotors inställningar och problemet kvarstår så genomsök din dator med ett anti-skadeprogram.
TopAvlägsna Windows Privacy Agent från Firefox
- Klicka på meny-knappen vid övre högra hornet på Mozilla Firefox och välj Tillägg ikonen (eller håll in och tryck Ctrl+Shift+A på ditt tangentbord).

- Gå igenom Tillägg samt Insticksmoduler, avlägsna allt relaterat till Windows Privacy Agent och andra innehåll du inte känner till. Om du inte känner till tillägget och det inte är skapat av Mozilla, Google, Microsoft, Oracle eller Adobe så behöver du troligen inte detta.

(Extra åtgärd) återställ din sökmotors inställningar
Om du upplever andra problem relaterade till Windows Privacy Agent, så återställ inställningarna av din sökmotor till ursprunget.
- Klicka på meny-knappen vid övre högra hörnet av Mozilla Firefox. Klicka på Hjälp knappen (frågetecknet).

- Välj “Starta om utan tillägg” i hjälpmenyn.

- Vid omstart, klicka på “Återställ”.

- Detta resulterar i att Mozilla startas om och alla ursprungsinställningar återkommer. Läs dock instruktionerna noga då önskat innehåll kan försvinna.

Om du inte kan återställa din sökmotors inställningar och problemet kvarstår så genomsök din dator med ett anti-skadeprogram.
Hur man tar bort Windows Privacy Agent från Microsoft Edge:Top
OBS: engelsk version av Microsoft Edge- Öppna Microsoft Edge och klicka på ”More actions” knappen (tre punkter i övre högra hörnet av skärmen), välj sedan ”setting” för inställningarna.

- I fönstret med inställningarna väljer du sedan ”Choose what to clear” knappen för att välja vad som skall bort.

- Välj allt du vill ta bort och tryck på ”Clear” för att bekräfta borttagningen.

- Högerklicka på Start och välj enhetshanteraren.

- I processer-fliken, högerklicka på Microsoft Edge och välj Detaljer.

- Inne i Detaljer, leta efter poster kallade Microsoft Edge, högerklicka på dom och välj ”end task” för att avsluta processen.

TopAvlägsna Windows Privacy Agent från Safari (Mac OS X)
- Klicka på Safari menyn.
- Välj Preferenser.

- Klicka på Tillägg fliken.
- Klicka på Avinstallera knappen intill Windows Privacy Agent. Ta bort allt suspekta innehåll du finner. Om du är osäker på om du behöver tillägget eller inte så kan du enkelt klicka på Aktivera rutan för att tillfälligt inaktivera dessa.

- Starta om Safari.
(Extra åtgärd) återställ din sökmotors inställningar
Om du upplever andra problem relaterade till Windows Privacy Agent, så återställ inställningarna av din sökmotor till ursprunget.
- Klicka på Safari menyn vid det övre vänstra hörnet. Välj återställ Safari.

- Välj vilka val du vill återställa (oftast är alla förvalda redan) och klicka på återställ knappen.

Om du inte kan återställa din sökmotors inställningar och problemet kvarstår så genomsök din dator med ett anti-skadeprogram.