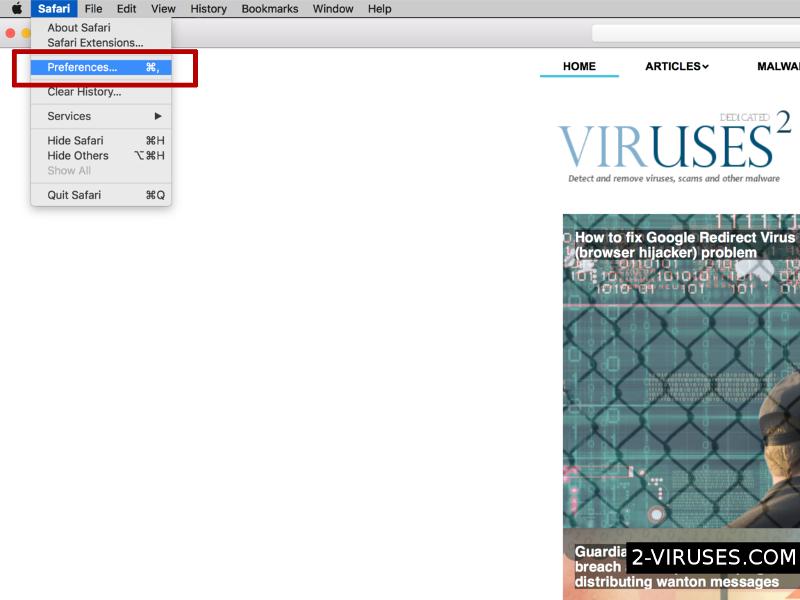Håller Buzzing Dhol på att störa dig med olika reklamer på dina webbläsare? Då betyder detta att din dator har infekterats med ett reklamprogram som har samma namn. Det är listat som ett reklamprogram eftersom det inuti din dator kommer att överflöda dina webbläsare med reklamer i alla dess former.
Det är inte speciellt svårt att lägga märke till om din dator infekterats med detta virus eller inte eftersom de flesta reklamerna av Buzzing Dhol är markerade med ”Ads by Buzzing Dhol” eller ”Brought to you by Buzzing Dhol”. Så har du uppmärksammat detta på någon av dina webbläsare så är din dator garanterat infekterad och du bör ta tag i det.
Det finns två vanliga sätt att eliminera skadeprogram som Buzzing Dhol på – det ena är manuellt och det andra är automatiskt, det är helt upp till dig vilken metod du väljer att använda dig av.
Om du inte har någon tidigare erfarenhet med att ta bort virus som Buzzing Dhol på så rekommenderar det automatiska alternativet, det är mycket enklare och tar mindre tid. Allt du behöver göra är att ladda ned ett pålitligt anti-skadeprogram som t.ex. Reimage, SpyHunter eller Malwarebytes, installera det på datorn och sedan utföra en full genomsökning av datorns alla filer. En av dessa applikationer kommer att hitta och eliminera Buzzing Dhol omgående. Det kommer dessutom att skydda dig framåt mot liknande infektioner, så det är värt att ha det installerat.
Om du dock av någon anledning inte vill installera något ytterligare anti-skadeprogram så kan du eliminera Buzzing Dhol på egen hand. Denna process är mer komplicerad och av den anledningen har vi utvecklat steg-för-steg instruktioner för att kunna eliminera Buzzing Dhol manuellt. Skrolla gärna ned och ta en titt på dessa i slutet av artikeln. Försök att slutföra alla stegen korrekt så kommer du att kunna eliminera Buzzing Dhol helt på egen hand.
Om du har några frågor som relaterar till det här ämnet så får du gärna ställa dessa i kommentarsfältet nedan, vi kommer att göra vårt yttersta för att besvara dom alla. För att lära dig mer om just de specifika egenskaperna av just Buzzing Dhol, vänligen fortsätt då läs artikeln.
Om reklamprogrammet Buzzin Dhol
Även fast det kan se ut som ett användbart verktyg som hjälper dig att både spara tid och pengar när du handlar på internet genom att tillhandahålla kuponger och erbjudanden så är detta inte sant. Problemet är att alla dessa kuponger och erbjudanden kommer i väldigt irriterande former av reklam som t.ex. popups, pop-under, textreklam, banderoller och textannonsering (contextual advertisment). En ny flik eller ett nytt fönster med reklam kan även öppnas slumpmässigt.
Reklam som visas av Buzzing Dhol ser väldigt attraktiva ut, men ändock rekommenderar vi dig inte att klicka på någon av dom. Om du gör det så kommer du att omgående bli omdirigerad till en annan hemsida som kan vara ägd av olika kriminella inom internetvärlden, exempelvis kapare eller bedragare. På så sätt kan din dator infekteras med andra virus, eller om du försöker att handla något hos dessa så riskerar du att bli bedragen på dina pengar.
Buzzing Dhol fungerar som ett tillägg till sökmotorer som kan läggas till hos de allra vanligaste sökmotorerna, dessa inkluderar Google Chrome, Mozilla Firefox, Internet Explorer och Safari. Detta betyder att även Apple användare kan drabbas.
Notera: Spyhunter försök ger detektion av parasiten som Buzzing Dhol och hjälper till dess avlägsnande gratis.
begränsad testversion finns tillgänglig,
Terms of use, Privacy Policy, Uninstall Instructions,
Notera: Combo Cleaner försök ger detektion av parasiten som Buzzing Dhol och hjälper till dess avlägsnande gratis.
begränsad testversion finns tillgänglig,
Du tar bort Buzzing Dhol genom att använda Windows Kontrollpanel Många kapnings- och reklamprogram som Buzzing Dhol installerar komponenter i form av Windowsprogram och annan mjukvara. Denna del av reklamvaran kan tas bort från Kontrollpanelen. För att få tillgång till den, gör följande. Denna metod kommer inte att ta bort samtliga webbläsartillägg och verktygsfält, så fortsätt därför till den andra delen av vår borttagningsguide. Att ta bort Buzzing Dhol från dina webbläsare (Extra åtgärd) återställ din sökmotors inställningar Om du upplever andra problem relaterade till Buzzing Dhol, så återställ inställningarna av din sökmotor till ursprunget. Om du inte kan återställa din sökmotors inställningar och problemet kvarstår så genomsök din dator med ett anti-skadeprogram. (Ytterliggare åtgärd) Återställ din sökmotors inställningar Om du upplever andra problem relaterade till Buzzing Dhol, så återställ inställningarna av din sökmotor till ursprunget. Om du inte kan återställa din sökmotors inställningar och problemet kvarstår så genomsök din dator med ett anti-skadeprogram. (Extra åtgärd) återställ din sökmotors inställningar Om du upplever andra problem relaterade till Buzzing Dhol, så återställ inställningarna av din sökmotor till ursprunget. Om du inte kan återställa din sökmotors inställningar och problemet kvarstår så genomsök din dator med ett anti-skadeprogram. (Extra åtgärd) återställ din sökmotors inställningar Om du upplever andra problem relaterade till Buzzing Dhol, så återställ inställningarna av din sökmotor till ursprunget. Om du inte kan återställa din sökmotors inställningar och problemet kvarstår så genomsök din dator med ett anti-skadeprogram.Buzzing Dhol Snabb
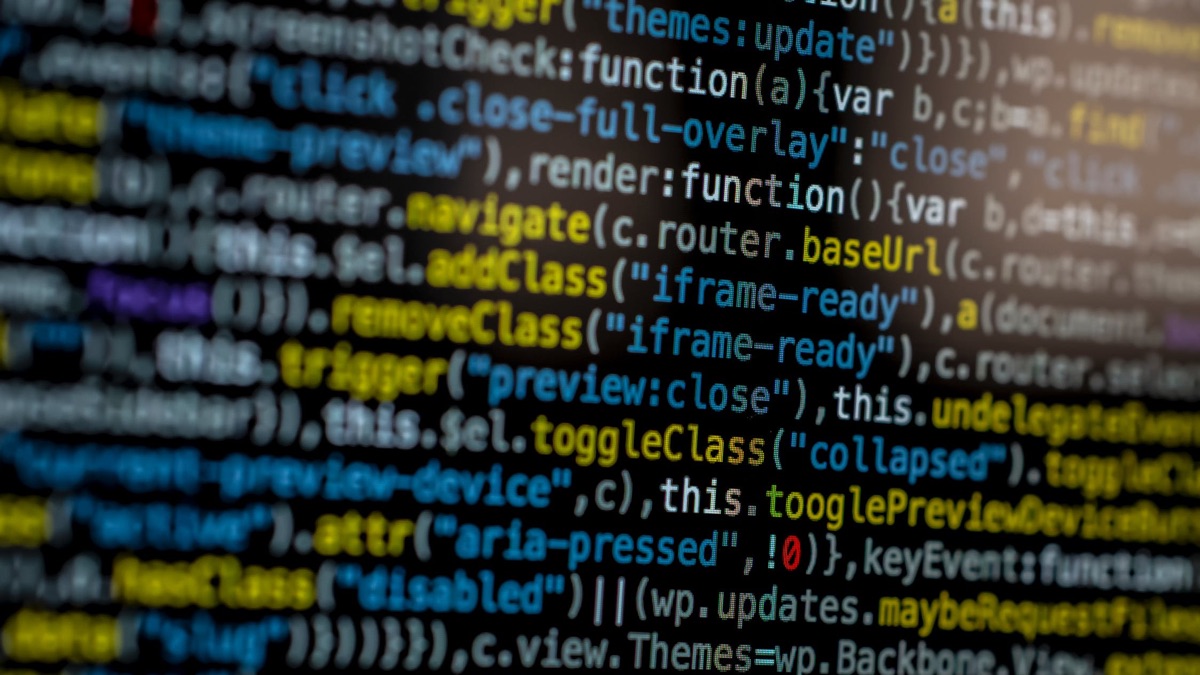
Automatisk Malware verktyg för borttagning
(Win)
(Mac)
Manuell borttagning av reklamprogrammet Buzzing Dhol





TopAvlägsna skadligt innehåll från Internet Explorer






TopAvlägsna Buzzing Dhol från Chrome







TopAvlägsna Buzzing Dhol från Firefox






Hur man tar bort Buzzing Dhol från Microsoft Edge:Top
OBS: engelsk version av Microsoft Edge
Om denna metod inte fungerade för dig så kan du följa de avancerade stegen nedan. Se till att du backar upp din data innan du slutför dessa steg.






TopAvlägsna Buzzing Dhol från Safari (Mac OS X)