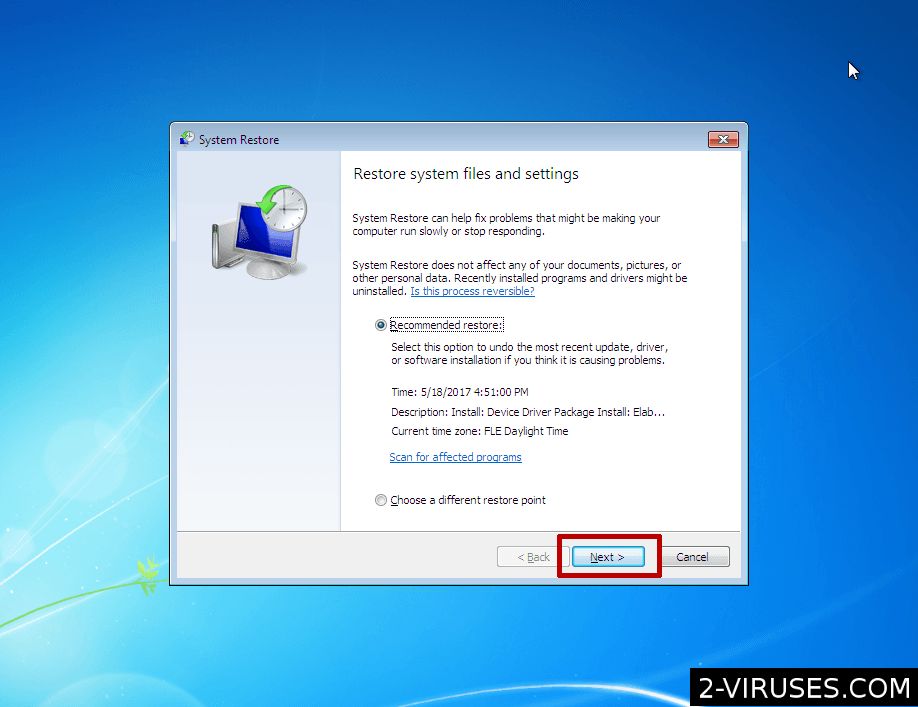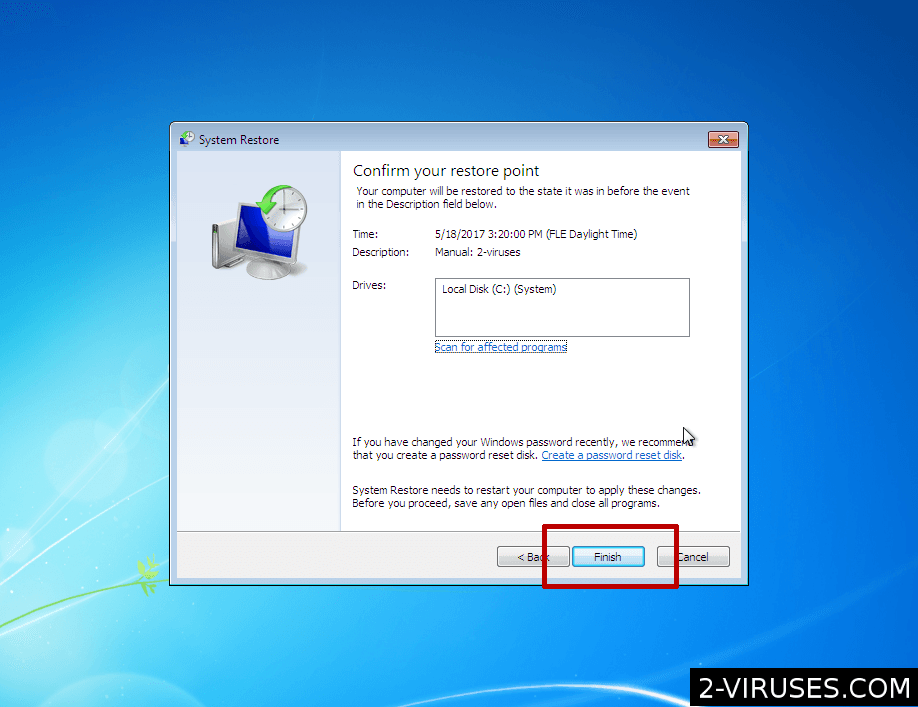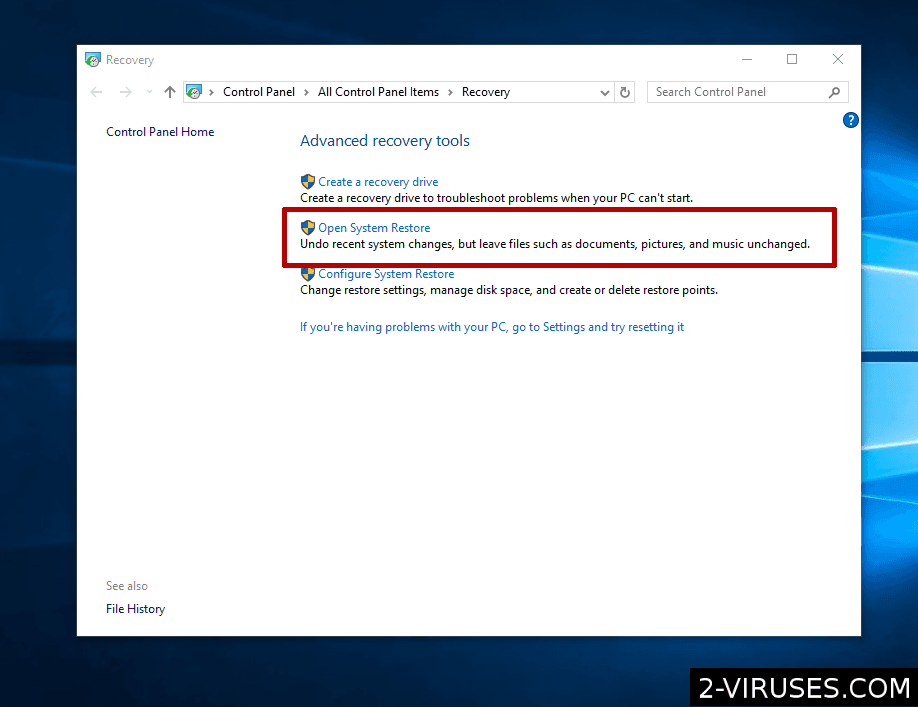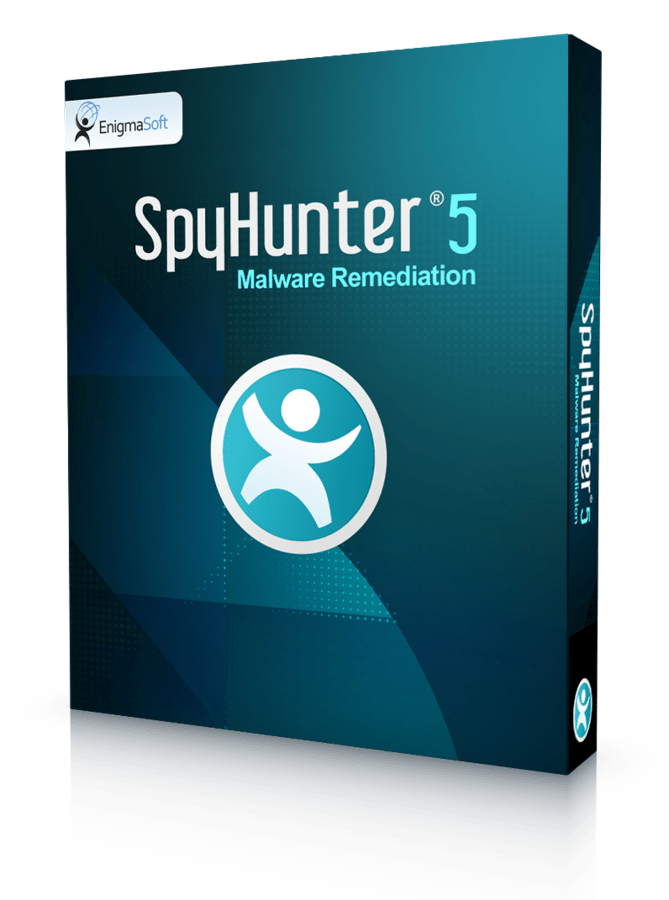”https://d3k71alxtwrqbc.cloudfront.net
Systemåterställning är en värdefull egenskap som hjälper Windows OS användare att återfå förlorade filer och inställningar vid ett markant systemfel. Det är oftast använt för att återhämta grundläggande Windows filer och inställningar som System filer, Drivrutiner, Registret och installerade Program. Du kan också återgå till tidigare versioner och inställningar. Det är väldigt likt knappen ”tillbaka”. Oftast körs systemåterställning från mappen systemverktyg i Windows. I fall där Windows inte kan ens startas så finns valet när du kör Felsäkert Läge. Denna regel finns hos alla Windows versioner som stödjer det (Windows ME; XP; 7 och 8).
Det är upp till användaren att skapa en återställningspunkt (en återställningspunkt där systemfiler sparas och lagras för senare återhämtning). Oftast skapas en systemåterställningspunkt automatiskt och användare kan redigera en systemåterställnings konfiguration för att verkställa önskad tidsram för systemåterställningen att slutföras. Återställningspunkter kan även verkställas manuellt närsom. För att spara utrymme på din dators hårddisk så raderas gamla återställningspunkter automatiskt. Med det sagt så blir återställningspunkter aldrig äldre än några veckor, efter blir dom nämligen raderade. Om en användare är riktigt orolig för utrymmet på hårddisken så kan denne välja att inte spara återställningspunkter överhuvudtaget. Användare kan också välja hur mycket plats en återställningspunkt får ta. Om du använder Windows XP och några viktiga filer är lagrade på en plats som inte är täckt av systemåterställningen så kan de inte kopieras, så se till att allt viktigt för dig gällande systemåterställningen är med. Det är värt att nämna att Windows XP systemåterställning kopierar filer med specifika tillägg som .dll eller .exe. På så sätt kan du förlora andra filer av andra typer. Det ändrades helt när Windows Vista dök upp i ljuset, från den punkten så blev alla filer övervakade och var kapabel att återställas.
Inga återställningspunkter är permanenta. Om en användare inte finner något fel på datorn inom ett par dagar så kan det vara försent att återställa den. Oftast är det orsakat av för litet utrymme i hårddiskens kapacitet så ifall din dator körs på lågt minne så se till att kontrollera din dator dagligen för att undvika oönskade konsekvenser.
Angående integritets fall så är det inte tillåtet att utföra några ändringar i platsen där systemåterställningspunkten är lagrad. Om en dator är infekterad med virus eller andra skadeprogram/ reklamprogram så sparas även detta hos återställningspunkten. Med det sagt så skyddar inte en Systemåterställning datorns användare från virus eller PUP (potentiellt oönskade program på Svenska). Om du rengör din dator med ett antivirusprogram och efter det utför en återställning på datorn som innehäll infektioner så kommer alla oönskade virus tillbaka. Dock, om du rengör datorn från virus och inte återställer infekterade filer så är du fri från virus. Det är värt att nämna att antivirusprogram är inte kapabla att rensa virus från återställningspunkter, så för att bli av med dessa så måste du helt och hållet inaktivera systemåterställningar vilket resulterar i att du förlorar alla tidigare återställningspunkter.
Om du kör dubbla OS på din dator så kommer inga ändringar utföras på det andra operativsystemet som t.ex. Linux kommer inte att övervakas. Det gör systemåterställningen värdelös vid dubbla OS. Om ditt OS inte kan startas på grund av ett markant systemfel eller likanden anledning, använd Felsäkert Läge och utför en Systemåterställning. Här finns instruktioner om hur du startar Windows i Felsäkert Läge.
Nu när det är klart vad Systemåterställningar handlar om så kommer här en enkla instruktioner hur du utför en Systemåterställning på Windows XP, Vista, 7 och 8 operativsystem.
Windows XP systemåterställnings instruktioner
- Logga in på Windows som administrator. För att utföra en Systemåterställning så behöver du vara inloggad som administrator, annars tillåts du inte utföra stegen nedan.
- Navigera till Systemåterställning. När Windows öppnas, vänsterklicka på Start, rikta dig mot Alla Program->Tillbehör->Systemverktyg och vänsterklicka igen. Alla dessa steg kan även utföras genom att skriva in %systemroot%system32restorerstrui.exe i körfältet och sedan klicka Enter.
- Välj att återställa datorn. På systemåterställnings fönstret finns det ett val ”Återställ min dator till en tidigare version” och klicka Nästa.

- Välj datum. På Välj en återställningspunkt fönstret, välj datum till vilka preferenser din dator ska återställas till. Om din dator stöter på något problem, välj ett datum innan problemet dök upp. Om ditt problem är smittsamt och du inte är säker på när det riktigt startade, försök välja en tidigare version eller t.o.m den tidigaste versionen. Klicka bara på det feta datumet som på visad bild. Notera: Det kan finnas flera återställningspunkter för samma dag.

- Bekräfta din återställningspunkt. Vid bekräftandet av din återställningspunkt, välj valet ”Nästa”. Så fort du klickar på den så kommer systemåterställningen börja. Systemåterställningen återställer alla tidigare Windows XP preferenser beroende på valt datum. Efter det kommer ditt OS startas om automatiskt.

NOTERA: Om ditt Windows inte kan startas normalt så kan du utföra en Systemåterställning i Felsäkert Läge eller Felsäkertläge med kommandotolk. Ha i åtanke att i dessa fall skapas inte en ”ångra en återställningspunkt”.
Hur man inaktiverar systemåterställning
Först och främst så måste du vara inloggad på ditt OS som administrator. För att kunna inaktivera systemåterställning, gå till Start -> Kontrollpanalen. När Kontrollpanalen öppnas, dubbelklicka på System ikonen. Om du inte kan se System ikonen, klicka enkelt på texten ovan ”Visa klassiskt läge” och ikonen bör dyka upp. På systemfönstret klickar du på Systemåterställnings fliken. Om Systemåterställning är aktiverad kommer du se det som bilden nedan visar. Om det vid Status sektionen (det är markerat i grönt på bilden) så är den redan avstängd och du behöver inte göra något mer. Ifall det övervakar något som bilden visar så måste du klicka i ”Stäng av Systemåterställning” bocken. Klicka bara ”Acceptera” efter och Systemåterställning kommer vara inaktiverat.

Hur man aktiverar Systemåterställning
På samma sätt som du gjorde för att inaktivera den, för att aktivera Systemåterställnings så måste du vara inloggad som administrator. Om detta är första gången du arbetar med detta specifika system så kommer troligtvis Systemåterställning vara aktiverat som standard. Dock, om systemåterställningen är inaktiverad, navigera då enkelt till Kontrollpanelen och dubbelklicka på System ikonen. I fönstret som öppnas, gå till systemåterställnings fliken. Om systemåterställningen är inaktiverad så bör du se något liknande som bilden nedan visar. Om systemåterställningen är markerad som aktiverad så behöver du inte göra något ytterliggare. Annars klickar du på bocken ”Aktivera Systemåterställning”. Efter det måste du välja hur mycket diskutrymme du tillåter den använda. Oftast är det runt 12 procent av hela din hårddisks minne. Efter klickar du på ”OK” och Systemåterställning kommer vara aktiverat. En ny återställningspunkt kommer skapas i samma ögonblick.

Hur man manuellt skapar en återställningspunkt
Du kan skapa en återställningspunkt när du vill genom att använda systemåterställnings funktionen- Varför skulle du behöva göra det? Jo, som ett exempel, du kanske känner att just nu fungerar din dator perfekt och du vill behålla den nivån av prestanda så länge du bara kan så kan du skapa en återställningspunkt för just det ögonblicket om något fel skulle hända i framtiden, då har du möjligheten att få samma fantastiska prestanda igen.
För att öppna denna egenskap, tryck Start och gå till Systemverktyg gruppen. Klicka sedan på SYstemåterställning ikonen. Det bör se ut något liknande till bilden nedan. För att skapa en återställningspunkt, bocka valet ”Skapa återställningspunkt” (Markerat i blått) och klicka på nästa.

Vid nästa fönster kommer du vara tvungen att namnge din återställningspunkt. Den nuvarande tiden och datumet kommer automatiskt att läggas till hos din återställningspunkts namn. Klicka sedan bara på ”Skapa” och ditt OS kommer skapa en återställningspunkt. Efter det kommer du få en bekräftelse, likt bilden nedan. Nu är det klart och du kan stänga systemåterställnings fönstret.

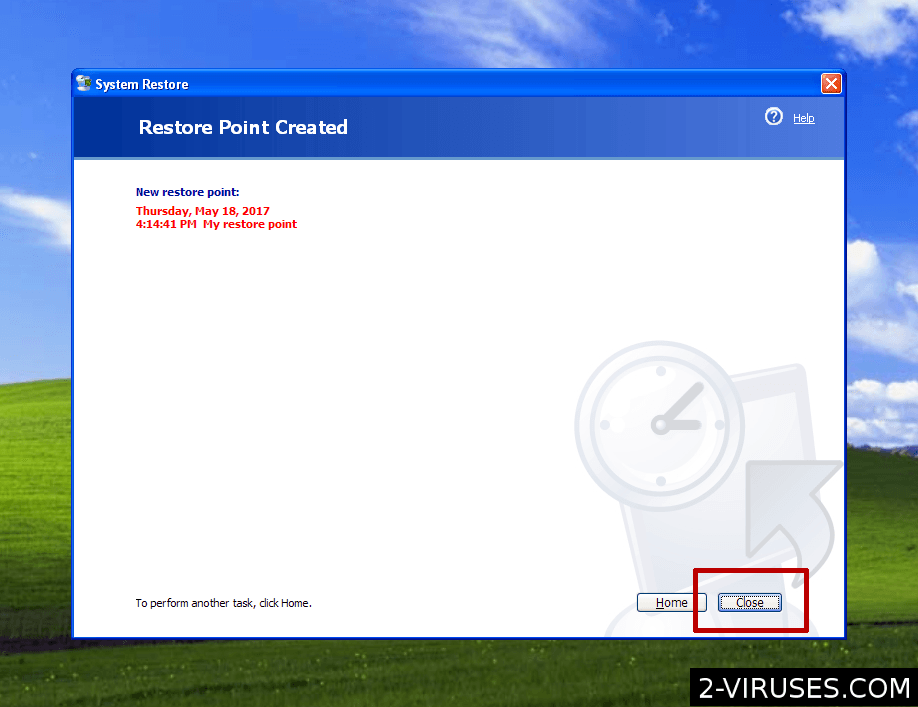
Windows Vista och Windows 7 systemåterställning
Systemåterställning för Windows Vista och Windows 7 görs på nästan samma sätt. Ha i åtanke att det fungerar bäst i Felsäkert Läge. I dessa instruktioner visar vi detta steg-för-steg.
- Starta upp systemåtersällnings fönstret. Det går att utföra detta på två sätt. Ena är att öppna Start sökfält och skriva in ”Återställ” (Restore). Den andra metoden är att skriva in ”rstrui”. Det är upp till dig. Direkt efter kommer du se systemåterställnings länken, klicka på denna.

- Välj en återställningspunkt. I det öppnade fönstret kan du välja vilken återställningspunkt som passar dig bäst. Oftast så är det bäst att välja den rekommenderade återställningen men du kan alltid välja en egen. Om du väljer så kommer du se en lista av återställningspunkter.


- Slutsteg. Efter du har valt en återställningspunkt så bekräfta endast att du vill ha datorn återställd. Efter det kommer du få ett bekräftelsemeddelande.

Windows 8 Systemåterställning
Innan du börjar återställa ditt Windows 8 OS så se till att varje dokument du har är sparat först. Du kommer inte kunna använda din dator under denna process (oftast tar det ett par minuter).
Eftersom Windows 8 har optimerats med pekskärmsmöjligheter finns det lite olika sätt att göra detta på.
- Öppna återhämtningsfönstret. Om du använder en pekskärm, dra fingret enkelt från höger kant av skärmen till vänster eller om du använder musen, peka på övre högra hörnet av skärmen och för pekaren ner. Du kommer du se en ”Sök” funktion – klicka på den och skriv in ”återställning” (Restore). Klicka sedan eller peka med fingret på ”Inställningar” fältet och sedan ”Återställning” (Recovery) efter. Det nästkommande du behöver göra är att välja ”Öppna systemåterställning”.

- Välj återställningspunkt. Du kommer visas de senaste återställningspunkterna. Du kommer även få en beskrivning av vilka ändringar som gjorts från senaste systemåterställningen. Om du accepterar att återställa till denna, klicka ”Nästa” och sedan ”Klar” och ifall du vill välja en egen återställningspunkt, klicka på ”Visa fler återställningspunkter” och välj en av dom. Du kommer din dator att startas om och återställas. Ha tålamod och vänta flera minuter.
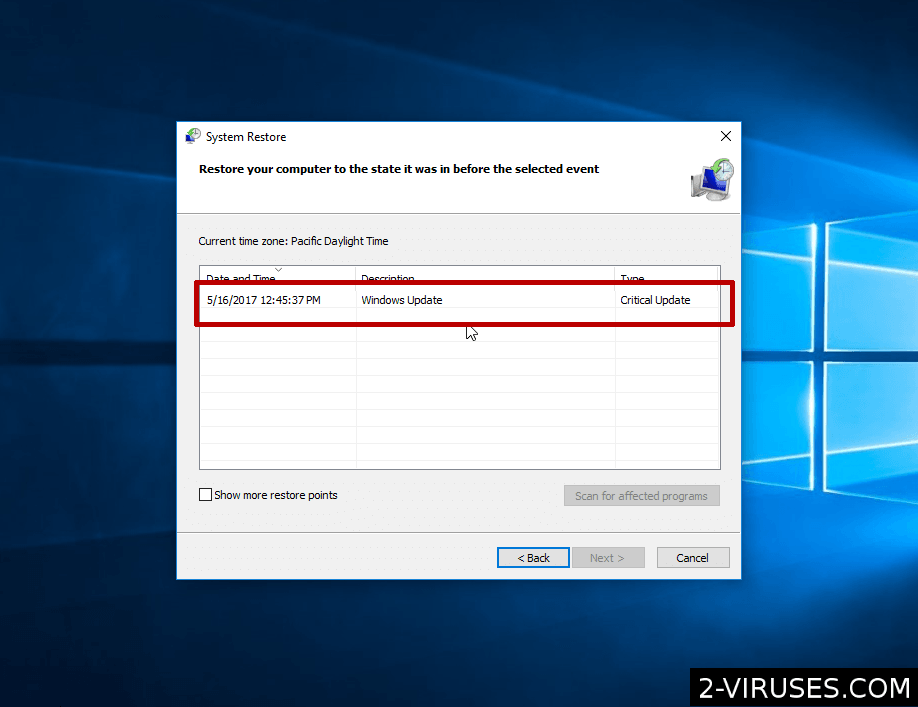
Hur man skapar en återställningspunkt manuellt
Repetera stegen nämnda tills du kommer till Windows 8 sökfält. Skriv sedan in ”Återställning” (Recovery) och välj ”Inställningar”. Välj ”Skapa återställningspunkt” valet och markera alla inställningar du föredrar. Glöm inte att namnge din återställningspunkt. Efter alla dessa steg är klara, klicka på ”Skapa”.

Källa: https://www.2-viruses.com/how-to-do-a-system-restore
Läs "Hur man utför en systemåterställning" på andra språk
- How to do a System Restore (en)
- So führt man eine Systemwiederherstellung durch (de)
- Cómo hacer una Restauración del Sistema (es)
- システムの復元方法 (jp)
- Hoe een systeemherstel uit te voeren (nl)
- Come effettuare un Ripristino di Sistema (it)
- Como fazer um Restauro de Sistema (pt)
- SÃ¥dan foretager du en Systemgendannelse (dk)
- Comment faire une restauration du système (fr)
- 시스템 ë³µì›(System Restore) 방법 (kr)
- Sistemo atkūrimas (lt)